Adding an Image Mosaic to GeoServer¶
This section covers the task of adding and publishing a ImageMosaic file with GeoServer.
Navigate to the GeoServer Welcome Page.
On the Welcome page locate the Login form located at the top right corner, and enter the username “admin” and password “Geos”.
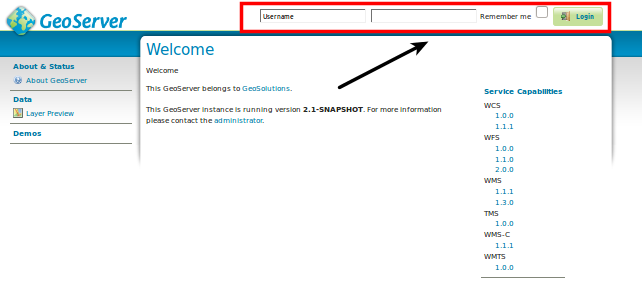
GeoServer Login
Click the Add stores link.
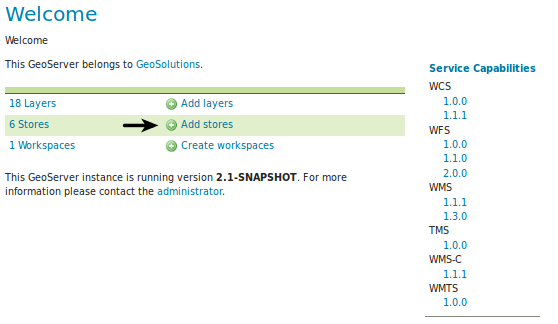
Add stores link
Select the ImageMosaic link and click it.
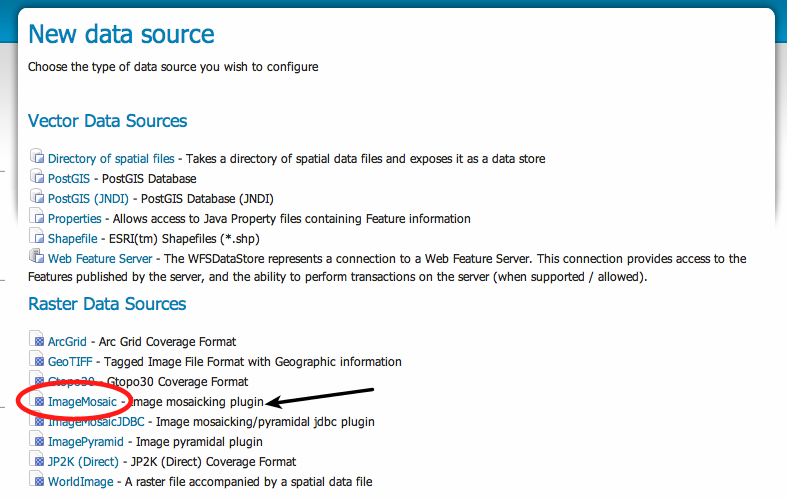
Add a new Image Mosaic
On the Add Raster Data Source page enter
/home/unredd/Desktop/workshop/data/user_data/aerialin the URL field, “boulder_bg” in the Data Source Name and Description fields, and click Save.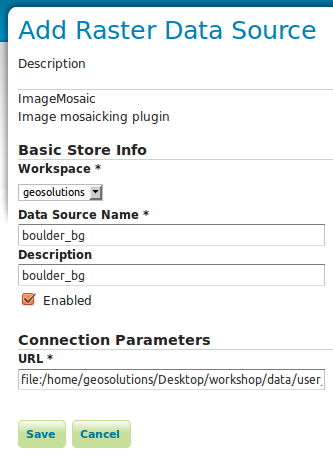
Specifying store parameters
After saving, you will be taken to a page that lists all the layers in the store and gives you the option to publish any of them. Click Publish.
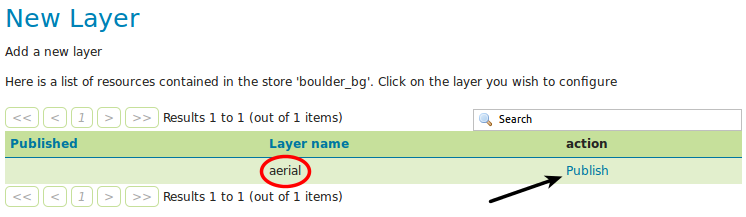
Publishing a layer from the store
The Coordinate Reference Systems should be automatically populated, as well as the Name, Title and Bounding Boxes fields.
Note
Change the Name and Title into boulder_bg as shown in the figure.
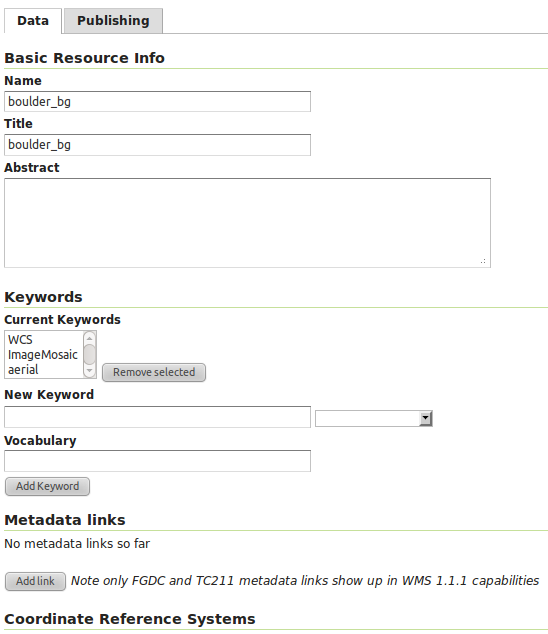
Auto-populated fields.
Scroll to the bottom of the page and then click Save.
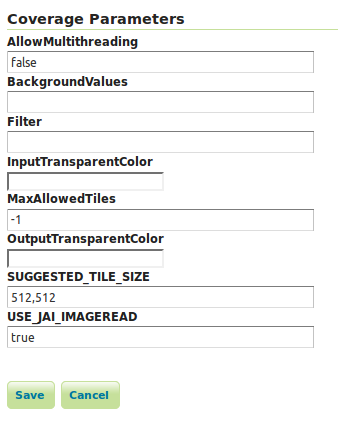
Submitting the layer configuration
If all went well you should see something like this:
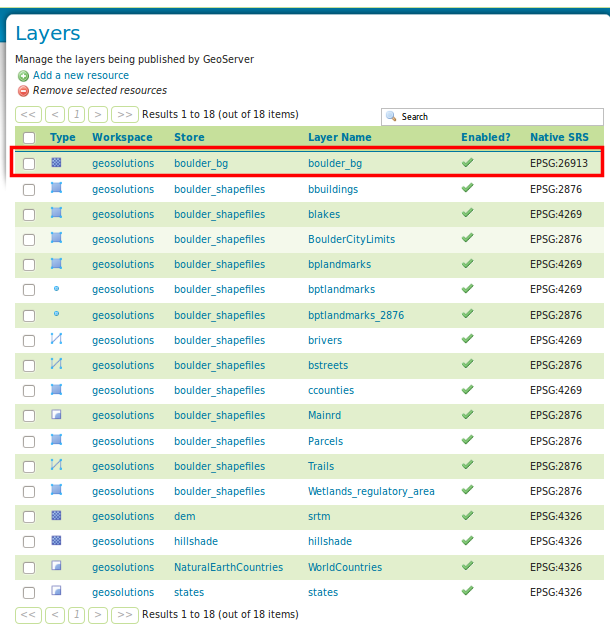
After a successful save.
Click on the OpenLayers link to preview the layer in an interactive viewer, filtering by boulder_bg name:
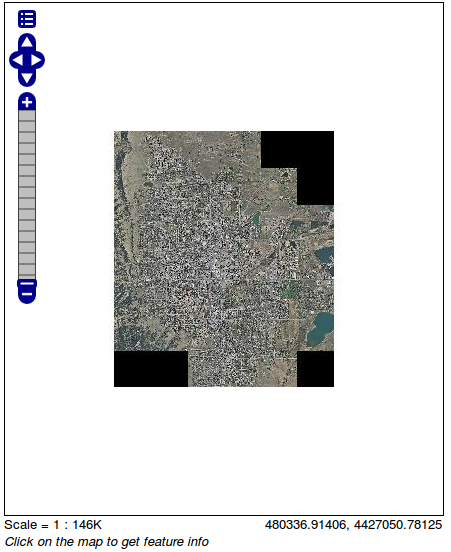
Mosaic preview.



